コンセプト
※通常会員のコンセプト
”クローズされた会員自身のためのブックマークツールアプリ”
※法人会員のコンセプト
”クローズされた法人自身のためのブックマークツールアプリ”
※弊社によるBoomLink内の公開リンク集のコンセプト
”インターネットは巨大なリンク集であり、優良なページを参照し合うことにより発展する”
Boomlinkとは?
1、ワンクリックアクセス、ワンクリックでブックマーク(アプリの場合)によるスピードアップ
2、大量のURLをシンプルに管理
3、迷惑メールによるフィッシング対策となりセキュリティアップ
4、パソコンでも利用可能なプランの場合、パソコンでもスマホアプリ(iPhoneアプリ日本語版、英語版、Androidアプリ
5、操作性にとことんこだわり常に改善していきます(移動、並び替え、表示非表示切替が一瞬かつ容易)
使えば使うほど、欠かせないツールになっていく....
自分の作成した信用できる一般には公開されないリンク集で安心アクセスを!
自信をもっておすすめできるブックマークアプリです
ブックマークリンク帳が1年弱の休止期間を経てブックマーク以外の機能や共有機能・公開機能をそぎ落とし、スリム化したシンプルなブックマークリンク管理ツール「BooMLink」として生まれ変わりました。よみかたは「ブーエムリンク」
毎回、自分のブックマークリンク集からのリンクを習慣づけることにより、迷惑メールからの偽装URL詐欺を予防することにもなります。
パソコン用拡張機能に関して
PC版ワンクリック登録chorme拡張機能の追加の仕方等
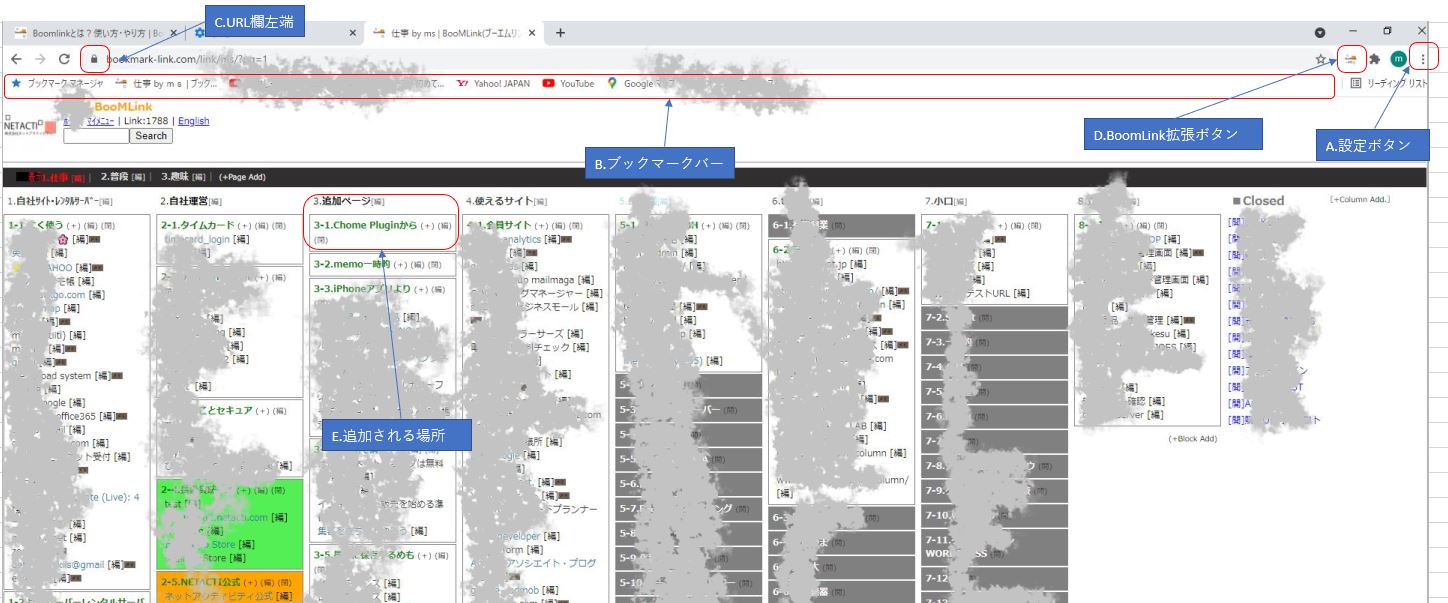
- BoomLinkにログインしてマイページのトップ画面を表示させる
- 「B.ブックマークバー(画像参考)」を表示させる(既に表示させている場合は不要)
※表示のさせ方
・「A.設定ボタン(画像参考)」をクリック
↓
表示されるメニューで「ブックマーク」>「ブックマークバーを表示」をクリック
- マイページが表示されている時に「C.URL欄左端(画像参考)」を押したままで「B.ブックマークバー(画像参考)」の上で離す。(以後、ブックマークバーからマイページにすぐにアクセスできるようになります)
- 拡張機能をインストールする
・Chrome ウェブストアからインストールを実行。(対応ブラウザ:Chrome,Edge)
↓
・「A.設定ボタン(画像参考)」の右にあるパズルのピースのようなボタンをクリック
↓
・「BoomLink Chorme Plagin」のピンマークをクリックして有効にする
↓
・「D.BoomLink拡張ボタン」が表示される - 以後、「D.BoomLink拡張ボタン(画像参考)」をクリックすることで「E.追加される場所(画像参考)」に現在のページが登録されていきます。(最初のアクセスでは、「APIキー」の入力が求められるので「マイメニュー」>「設定」ページにあるAPIキーを入力してください)
iPhone版のメニューバーの説明
iPhoneアプリではメニューバーを使いこなさないとBooMLinkの本当の良さはわからないと思います。簡単にですが、アプリのメニューバーのボタンの使い方・やり方の解説をします。
↓これがBooMLink iPhoneアプリ版のメニューバーです↓


|
戻るボタン、一つ前の画面に戻ります。 |

|
ホームボタン、メイン画面へ遷移します。 |

|
Safariボタン、現在表示しているURLをSafariで開きます。アプリブラウザでは動かないホームページもあります、そのような場合はSafariで開きましょう!個々のリンク設定で「アプリ時にSafariで開く」をチェックしておけば毎回Safariで開くことも可能。 |

|
追加ボタン、現在表示しているURLをBooMLinkにワンクリックでブックマークとして追加します。(保存先:「追加ページ」列の「iPhoneアプリより」行にリンクが追加されていきます)検索ボタンで追加したいホームページを表示させ、この追加ボタンを押していくやり方がおすすめです。追加後のカテゴリ移動・並び替え・編集も楽なので、どんどん追加して仕分けしていきましょう! |

|
検索ボタン、検索サイトで検索できます(マイメニューの設定で、Google・Yahoo!・Bing・DuckDuckGoの内からデフォルトの検索エンジンを変更可能です)。利用頻度の高いサイトをどんどん追加していきましょう! |
Android版のメニューバーの説明
Android版アプリでは、メニューバーを使いこなさないとBooMLinkの本当の良さはわからないと思います。簡単にですが、アプリのメニューバーのボタンの使い方・やり方の解説をします。
↓これがBooMLink Androidアプリ版のメニューバーです↓


|
戻るボタン、一つ前の画面に戻ります。 |

|
ホームボタン、メイン画面へ遷移します。 |

|
Chromeボタン、現在表示しているURLをChromeで開きます。アプリブラウザでは動かないホームページもあります、そのような場合はChromeで開きましょう!個々のリンク設定で「アプリ時にChromeで開く」をチェックしておけば毎回Chromeで開くことも可能。 ※Android版ではyoutubeのURL,SSL通信が有効になっていないホームページはここをチェックしているかに関わらず毎回Chromeで開きます。 |

|
追加ボタン、現在表示しているURLをBooMLinkにワンクリックでブックマークとして追加します。(保存先:「追加ページ」列の「iPhoneアプリより」行にリンクが追加されていきます)検索ボタンで追加したいホームページを表示させ、この追加ボタンを押していくやり方がおすすめです。追加後のカテゴリ移動・並び替え・編集も楽なので、どんどん追加して仕分けしていきましょう! |

|
検索ボタン、検索サイトで検索できます(マイメニューの設定で、Google・Yahoo!・Bing・DuckDuckGoの内からデフォルトの検索エンジンを変更可能です)。利用頻度の高いサイトをどんどん追加していきましょう! |